Plustek SmartOffice PS286 Plus Scanner Driver and Calibration
Issue
- Your scanner software is giving you a pop-up saying that your scanner needs to be calibrated.
- You received a new scanner and need to set it up.
Resolution
SmartOffice PS286 Manual - SmartScan Manual (plustek.com)
Driver Download - SmartOffice PS286 Plus | Support | Plustek USA
- To install the software download the link, and open the file that was downloaded and follow the prompts during installation. You do not need to change anything from its default setting.
- If you currently have the software installed it will ask you if you want to install/re-install the drivers. You can re-install if you think it is necessary
- Once the installation is done you will be prompted to restart your computer. We recomend saving all open files you are working on Prior to clicking OK on the box shown as it will force a restart as soon as the installer closes.
- Once the restart is complete, follow the steps below.
|
If you already have the Driver and Software downloaded for your scanner, look for the Calibration Wizard in your windows Start menu and open it up.

1. Click on Next > on the Calibration Wizard interface
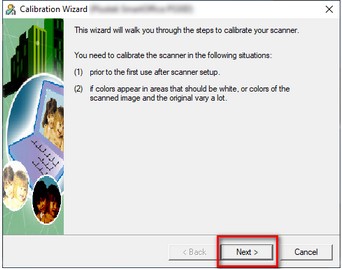
|
2. Click on Calibrate Now
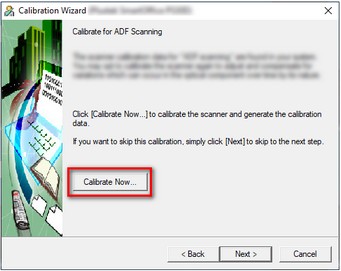
|
3. Be sure to load the calibration sheet into the input tray and click "Start". Click "Show Illustration", will bring up the help menu.
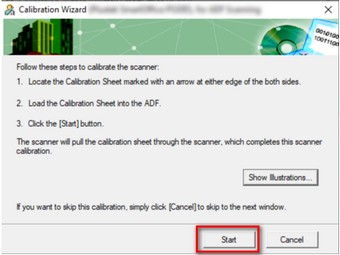
|
4. Calibration Illustration will guide you step by step process through the calibration process. (You can use a blank piece of paper instead of the Calibration Sheet (Most likely the user doesn't have one))
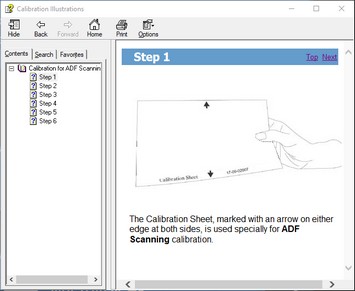
|
5. Click on "Finish" when calibration is complete
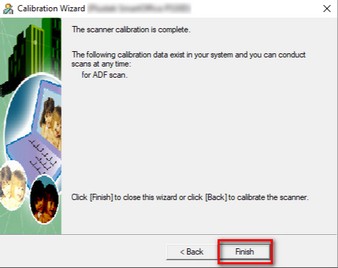
If this guide is different than what you experienced or if you have any trouble while working through the guide, reach out to the HelpDesk and we will be happy to help you.
|
|
|
|
|