Issue
First time using OneDrive, or need help setting it up? This guide will walk you through the basics.
Environment
Microsoft OneDrive
Resolution
Initial Setup:
- Start OneDrive

- Sign into OneDrive using your company Email

- Select your OneDrive Folder location. The default location shown will work (C:\Users\first.lastname\OneDrive - EC Company).
If you are signing into OneDrive again on the same computer, be sure the location is the same as what you had before. You will be prompted to verify this. If it is your first time logging into OneDrive, you can disregard this. 
- Select the folders you with to back up. It is generally a good idea to back up all folders depending on if you know you only want certain folders backed up. Once the folders you want to back up are selected, select "Start backup". (If you choose not to back up certain folders, the data may be lost if your device is broken, lost or stolen)

- OneDrive will show you a series of prompts to "Get to know your OneDrive" showing how it is working and the capabilities of OneDrive. Follow these prompts. You can choose to setup the Mobile App later.
- Once done, you can select "Open my OneDrive folder"

Using OneDrive:
- Within File Explorer, you will now see a OneDrive shortcut on the left hand side. This shows all folders being synced by OneDrive on your computer.

- Creating new folders in OneDrive:
- To create a new folder in your OneDrive, right click on a shite space under your OneDrive - EC Company tree and select "New" then "Folder.

- Depending on where you clicked to add this new folder, it may fall below another pre folder. You can drag this folder where you want it. If you want it under the main OneDrive tree, drag it over the "OneDrive - EC Company" text and let go of your left mouse clicker.

- You can rename this folder by right clicking and selecting "Rename". Type in your preferred folder name and either click in a white space, or hit the "Enter" key on your keyboard.

Verifying Files are Synced
- To verify files are synced to your OneDrive, open a folder or file location in your File Explorer where your files are saved. You may see the following ions showed under the Status column. These are only a few, but the most common icons you will notice.
-
|
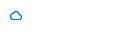
|
A blue cloud icon next to your OneDrive files or folders indicates that the file is only available online. Online-only files don’t take up space on your computer.
You can’t open online-only files when your device isn’t connected to the Internet. Learn more about OneDrive Files On-Demand
|
-
|
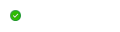
|
Files that you mark as "Always keep on this device" have the green circle with the white check mark.
These always available files download to your device and take up space, but they’re always there for you even when you’re offline.
Learn more about OneDrive Files On-Demand
|
-
|
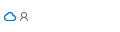
|
If you see a "people" icon next to your OneDrive files or folders, this indicates the file or folder has been shared with other people.
Learn more about how to change sharing at Share OneDrive files and folders.
|
-
|
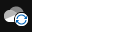
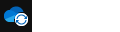
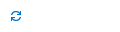
|
The circular arrows over the OneDrive or OneDrive for work or school notification icons signify that sync is in progress. This includes when you are uploading files, or OneDrive is syncing new files from the cloud to your PC.
Sync icons may also be seen online on OneDrive.com.
OneDrive will also check for other file or folder changes and may show "Processing changes". If OneDrive shows “Processing changes" for a long time, it could be because you have an online file open, a very large file syncing, a lot of files stuck in a queue. To help resolve these problems, read OneDrive is stuck on “Processing changes".
If you're seeing the sync pending icon in File Explorer, read OneDrive is stuck on "Sync pending".
|
-
|
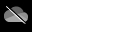
|
A grayed-out OneDrive icon with a line through it means you're not signed in, or OneDrive setup hasn't completed.
Press  , search for OneDrive and then open the OneDrive desktop app. , search for OneDrive and then open the OneDrive desktop app.
Note: If you see the error message "You're already syncing a personal OneDrive on this computer", follow the steps to unlink and relink your account.
|
-
-
-
|
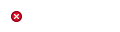
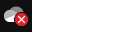
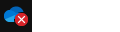
|
A red circle with a white cross means that a file or folder cannot be synced. You'll see this in File Explorer or on the OneDrive notification area icons.
Click the blue or white OneDrive icon in the notification area to learn more about the problem.
For more help, read how to Fix OneDrive sync problems.
|
-
|
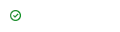
|
When you open an online-only file, it downloads to your device and becomes a locally available file. You can open a locally available file anytime, even without Internet access.
If you need more space, you can change the file back to online only. Just right-click the file and select “Free up space.”
Learn more about OneDrive Files On-Demand
|
This covers some of the basics of using OneDrive. If you need assistance with something not shown in this guide, reach out to the MIS Service desk for assistance.